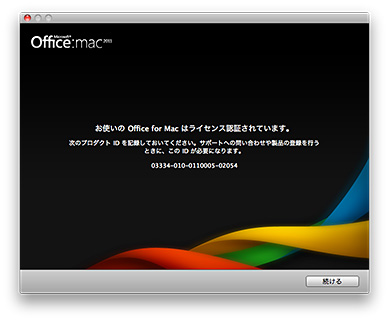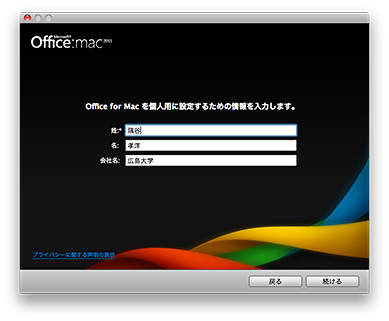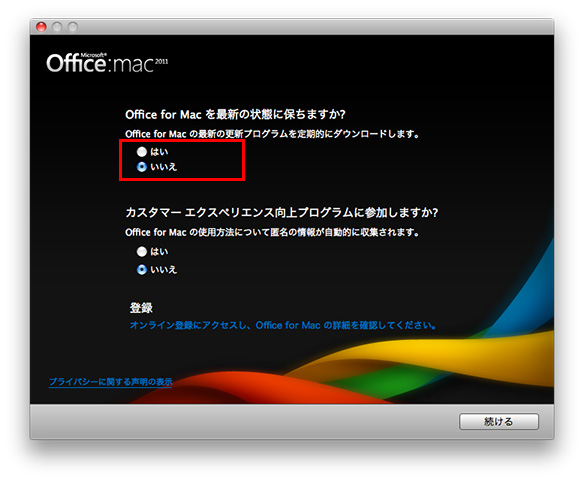「Office 2011 をインストールしました」の版間の差分
ナビゲーションに移動
検索に移動
編集の要約なし |
編集の要約なし |
||
| 7行目: | 7行目: | ||
名前を入れるように促されます。最低でも「姓」の部分を埋める必要があります。「続ける」をクリックしてください。 | 名前を入れるように促されます。最低でも「姓」の部分を埋める必要があります。「続ける」をクリックしてください。 | ||
[[ファイル:office2011-setup-2.jpg | [[ファイル:office2011-setup-2.jpg]] | ||
次に以下のような画面になります。「Office for Mac の最新の更新プログラムを定期的にダウンロードします」のところは「いいえ」を選んでください。マルチメディア工房の iMac は、システム領域が保護されていますので、更新プログラムをダウンロードしても Office for Mac を更新することができず無駄になります。 | 次に以下のような画面になります。「Office for Mac の最新の更新プログラムを定期的にダウンロードします」のところは「いいえ」を選んでください。マルチメディア工房の iMac は、システム領域が保護されていますので、更新プログラムをダウンロードしても Office for Mac を更新することができず無駄になります。 | ||
[[ファイル:office2011-setup-3.jpg | [[ファイル:office2011-setup-3.jpg]] | ||
これで Office 2011 を利用する準備ができました。 | これで Office 2011 を利用する準備ができました。 | ||
[[ファイル:office2011-setup-4.jpg | [[ファイル:office2011-setup-4.jpg]] | ||
Office 2011 の新機能については、http://www.microsoft.com/japan/mac/products/whats-new などをご覧ください。 | Office 2011 の新機能については、http://www.microsoft.com/japan/mac/products/whats-new などをご覧ください。 | ||
2010年11月23日 (火) 01:16時点における最新版
Microsoft Office の新しいバージョンをインストールしました。ドックには2008が登録されていますので、2011を使いたい場合は、「アプリケーション」フォルダの「Microsoft Office 2011」から起動してください。
初めて起動すると、以下のようなパネルが表示されます。「続ける」をクリックしてください。
名前を入れるように促されます。最低でも「姓」の部分を埋める必要があります。「続ける」をクリックしてください。
次に以下のような画面になります。「Office for Mac の最新の更新プログラムを定期的にダウンロードします」のところは「いいえ」を選んでください。マルチメディア工房の iMac は、システム領域が保護されていますので、更新プログラムをダウンロードしても Office for Mac を更新することができず無駄になります。
これで Office 2011 を利用する準備ができました。
Office 2011 の新機能については、http://www.microsoft.com/japan/mac/products/whats-new などをご覧ください。