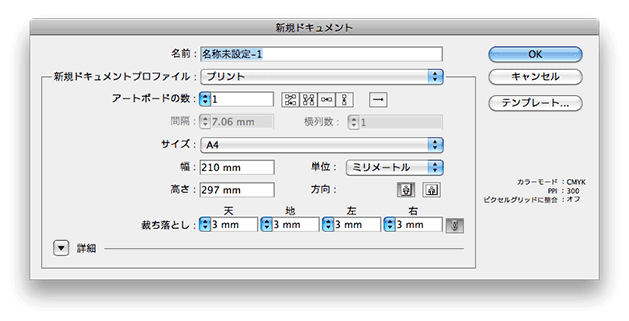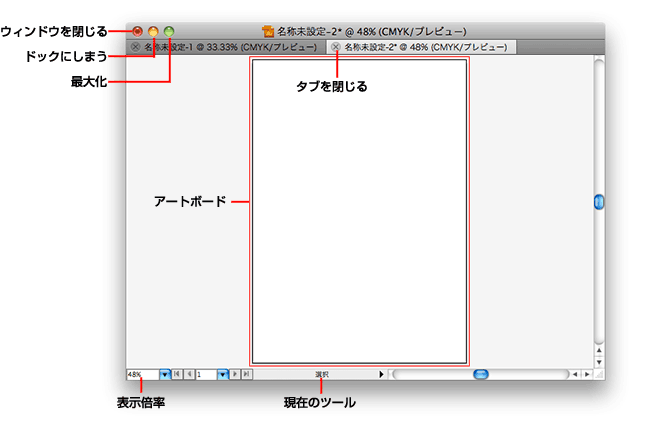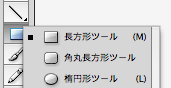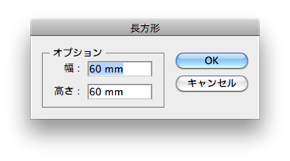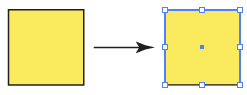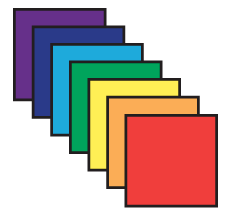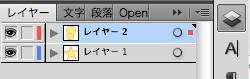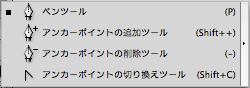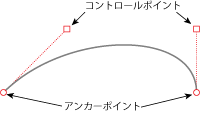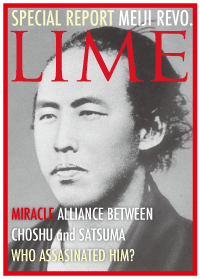「Illustrator 講習会」の版間の差分
ナビゲーションに移動
検索に移動
| 46行目: | 46行目: | ||
** それぞれの色の指定、「なし」の指定 | ** それぞれの色の指定、「なし」の指定 | ||
** 線の太さ、破線指定 | ** 線の太さ、破線指定 | ||
** スポイトツール [[File:aitool5.png]] で、既に描いた図形から色等の属性をコピーできる。コピーするものは、ツールをダブルクリックで取捨選択可能。 | |||
* オブジェクトの操作 | * オブジェクトの操作 | ||
** 選択ツール [[File:tool-select.png]] でクリックして選択。 | ** 選択ツール [[File:tool-select.png]] でクリックして選択。 | ||
2010年10月3日 (日) 22:04時点における版
この講習会の目標
はじめて Adobe Illustrator を扱う方を対象に、Illustrator の基本操作を習得することを目標とします。具体的には以下ができるようになることが目標です。
- Photoshop と Illustrator で扱う対象の違いを言うことができる
- 長方形ツール、楕円形ツール、ペンツールを使って、簡単な線画ならば自由に書くことができる
- 選択ツールとダイレクト選択ツールの違いを言うことができる
- ポイントテキストとテキストボックスの違いを言うことができる
必要としている前提知識は特にありません。
基本知識
- ラスタ画像とベクタ画像
- 画像をデジタル化
- デジタル化=>文字、数値であらわすことができればよし
- ラスタ画像:画像をマス目で区切り、各マス目の色を記録する:写真
- ベクタ画像:円や四角などの図形を描く手順を記録する:グラフ
- Illustrator はベクタ画像を扱う代表的なソフト
- ラスタ画像をグラフィック要素として扱う事もできる
- 色の数値表現
- RGB方式:加法混色。光の三原色。赤(R)と緑(G)と青(B)をまぜる
- 他にCMYK方式、Lab方式などがある
- CMYK方式は印刷に使うので、RGBの画像を印刷する際にはどこかでCMYK方式に変換される
- 表す事のできる色の範囲が異なっており、変換は一意ではない
新規ファイル作成
- アートボード(≒出力する紙)の大きさ、カラーモードなどを指定
- 書類ウィンドウの操作
- ウィンドウの消去、最小化、最大化、大きさ変更
- タブ
- 表示倍率をポップアップメニューから選ぶ。cmd-0 と cmd-1
四角と丸を描く
練習問題
以下のような図形を描いてみましょう。
描いたら、並び順を逆にして、紫を一番手前〜赤を一番奥、と変更してみましょう。
レイヤーパレット
- すべての図形要素が表示される。
- ここでも図形の前後(重ね順)を変更できる
- 動かしたくないものはロック
- とりあえずいらないものは不可視
- 名前もつけられる
図形の選択
- 選択ツール
 とダイレクト選択ツール
とダイレクト選択ツール  がある
がある - 選択ツールで選択すると、オブジェクト全体やグループ全体が選択される。8つのハンドルが表示される。拡大、縮小、回転が可能
- ダイレクト選択ツールでは、オブジェクトの部品、すなわち部分パスかアンカーポイントを選択できる
- どちらのツールでも、shiftキーを押しながらクリックで選択追加、削除
ペンツール
- Adobe講師によると習得に5年かかるらしい :-p
- クリックでコントロールポイントのないアンカーポイント作成
- クリック&ドラッグで、アンカーポイントを作成&コントロールポイント調整
- 描画済みのアンカーポイント、コントロールポイントの位置は、ダイレクト選択ツールで調整
- アンカーポイントで滑らかに繋がらないようにするには、アンカーポイント切り換えツールでコントロールポイントをドラッグ
- ペンツールを使っているときに option キーを押すとアンカーポイント切り換えツールに切り替わる
練習問題
http://sumi.riise.hiroshima-u.ac.jp/mfac/ai-pen.zip (7.3MB) をダウンロード、展開して下さい。
- pen1.ai, pen2.ai の図を描いてみましょう。
- 長方形ツール、楕円形ツール、ペンツール、などを使ってドラえもんを描いてみましょう。
テキストツール
- ポイントテキストとテキストボックスがある
- 文字ツールでクリック→ポイントテキスト
- 文字ツールで矩形ドラッグ→テキストボックス
- 文字種の設定、段落の設定は通常のワープロと同じようなもの
- ルーラもある
揃える!
揃えるべきところをきちんと揃えるのがレイアウトの基本です。
- オブジェクトの整列と分布
- メニューの「ウィンドウ」→「整列」
- 複数オブジェクトを選択して、整列ボタンをクリック
- ガイド
- 定規から引っ張りだす
- オブジェクトをガイドにする:メニューの「表示」→「ガイド」→「ガイドの作成」
練習問題
Wikimedia で偉い人の写真を拝借してきて、Time Magazineの表紙みたいなのを作ってみましょう。題字のフォントは Trajan を使うとそれっぽいです。
写真を長方形にはめこむには、Illustrator で「クリッピングマスク」機能をつかうか、もしくは Photoshop で大きさの調整を行います。