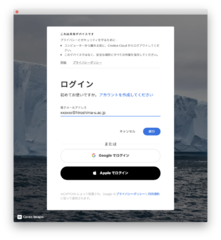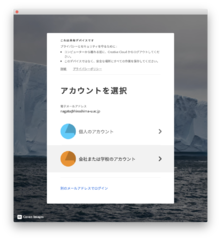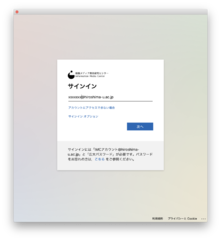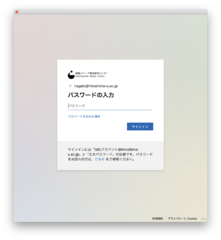「Adobe CC を使い始めるには」の版間の差分
ナビゲーションに移動
検索に移動
編集の要約なし |
(→認証の手順) |
||
| 9行目: | 9行目: | ||
# Illustrator や Photoshop などの利用したい Adobe アプリを起動すると、ログインパネルが現れます。このログインパネルに、あなたの広大メールアドレスを入れて続行ボタンを押します。 | # Illustrator や Photoshop などの利用したい Adobe アプリを起動すると、ログインパネルが現れます。このログインパネルに、あなたの広大メールアドレスを入れて続行ボタンを押します。 | ||
[[ファイル:adobecc_auth1.png| | [[ファイル:adobecc_auth1.png|221px]] | ||
## もしも下のような選択パネルがでたら | ## もしも下のような選択パネルがでたら | ||
2020年10月15日 (木) 17:02時点における版
はじめに
このマルチメディア工房の iMac 端末群では、Adobe Creative Cloud アプリ群( Illustrator, Photoshop, In Design, Premiere, Lightroom, etc. )を利用できます。
この Adobe アプリを利用するにあたって、センターのメールアドレスと広大パスワードで認証を行う必要があります。(旧 iMac システムの Adobe CC はデバイスライセンスと呼ばれる認証不要なものだったのですが、 Adobe のライセンス形態が変わり、共有デバイスライセンスと呼ばれる認証が必要なものになりました。)
以下で利用までの手順を説明します。
認証の手順
- Illustrator や Photoshop などの利用したい Adobe アプリを起動すると、ログインパネルが現れます。このログインパネルに、あなたの広大メールアドレスを入れて続行ボタンを押します。
- もしも下のような選択パネルがでたら
個人で Adobe 製品を購入し、広大メールアドレスで登録している場合に、下のような選択画面が現れます。共有デバイス用アカウントの「会社または学校のアカウント」をクリックします。
- 情報メディア教育研究センターのサインイン画面に、もう一度広大メールアドレスを入れ、次の画面で広大パスワードを入れます。(多要素認証を使われている方はスマホ・携帯電話の用意を。)
- パスワードを入れて次に進むと「サインイン状態を維持するか?」というパネルが現れるので適宜洗濯してください。
- 利用するにあたって Adobe 側に送られる情報の確認画面が現れるので同意します。