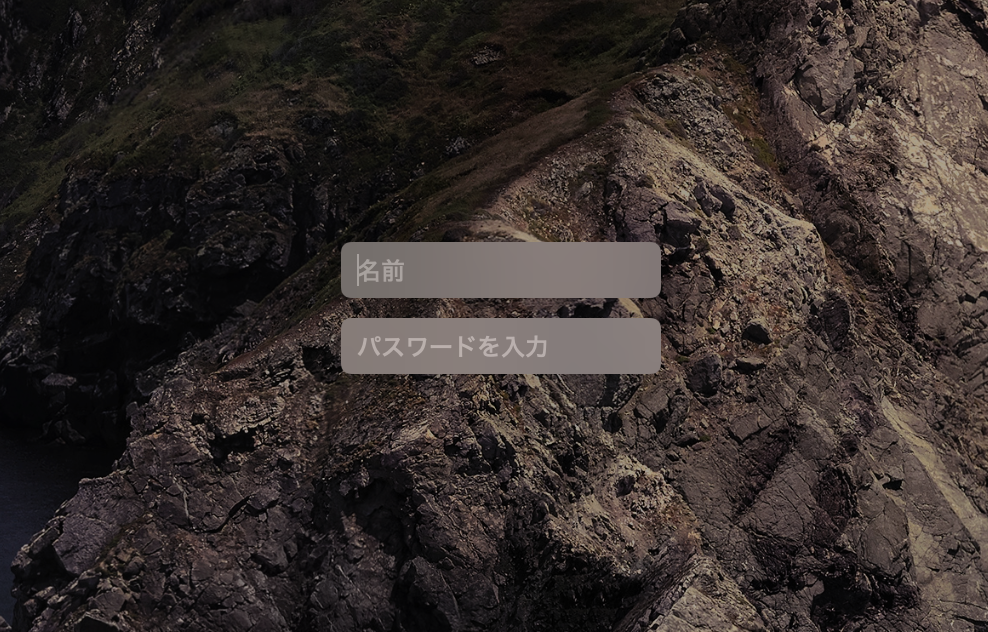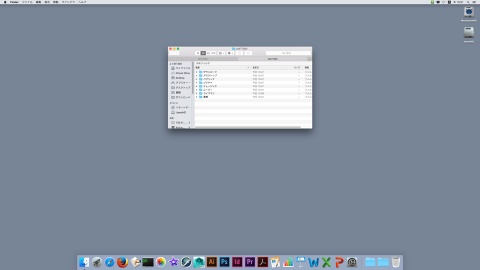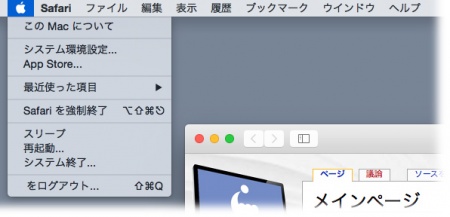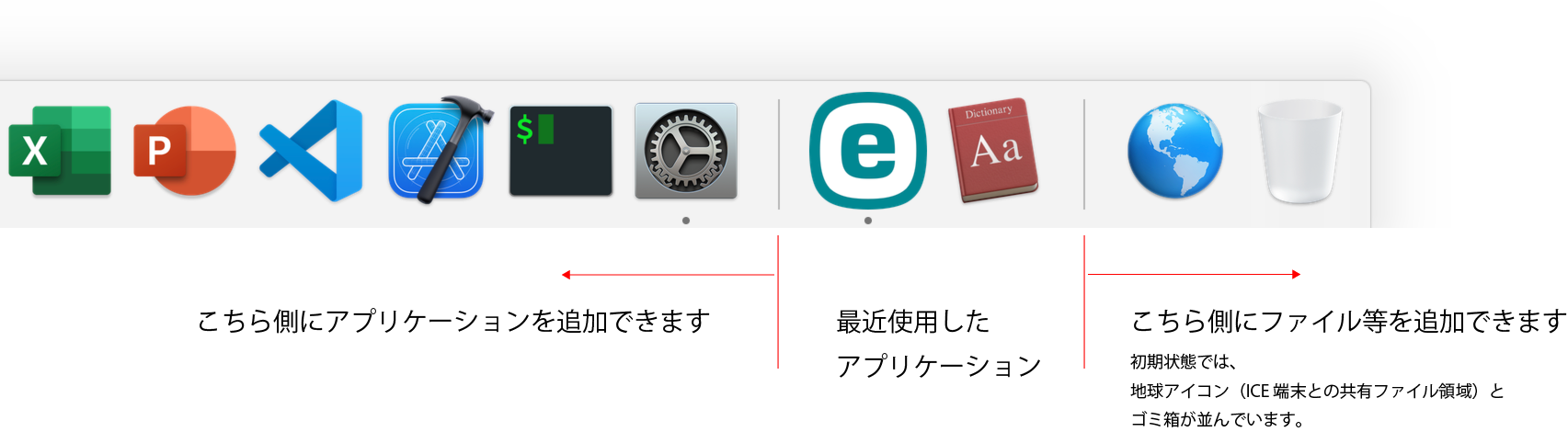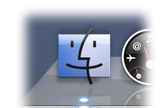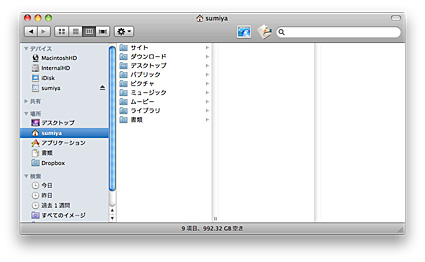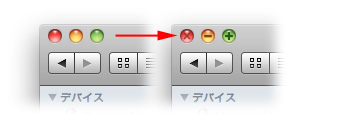Mac OS X の基本的な使い方
ログインとログアウト
iMac の電源はつねにONの状態です。画面が暗くなっていますが、これはディスプレイが切れているだけで、本体の電源はONになっています。
マウスを動かしてみると、ディスプレイがONになります。マウスを動かしてみたり何かキーを押してみたりしてもディスプレイが明るくならない場合は、前の利用者が誤ってiMacの電源を消してしまったのでしょう。そのときは電源をいれます。電源ボタンは下図の白枠で示した辺りの裏にあります。
ディスプレイが明るくなると、以下のような画面が出ているはずです。「名前」の所にセンターのアカウント名(学部生の場合は (小文字b)学生番号)をタイプし、「パスワード」の所にセンターのパスワードをタイプします。「ログイン」ボタンをクリックすると、ログイン処理が行なわれ、あなたのデスクトップ画面が表示されます。
【Tips】「名前」と「パスワード」の間は tab キーで行ったり来たりできます。return キーを押すと、「ログイン」処理が始まります。
【注意】パスワードについての注意事項: iMac 上でパスワードを変更することはできません。パスワードを変更するためには、センターホームページの「パスワード変更」http://www.media.hiroshima-u.ac.jp/password/ を使います。
使い終ったら、画面左上のアップルマーク(詳しくは次節で)をクリックし、「ログアウト」を選んでログアウト処理を行って下さい。ログアウト後、ログインパネルが表示されるのを確認してから退席して下さい。電源は切らないで下さい。ディスプレイが明るいままですが時間が立つと自動的に暗くなりますので御心配なく。
デスクトップ
ログインに成功すると、以下のような画面になります。実際の画面解像度(画素数)は 2560x1440 です。これがあなたの作業画面、デスクトップです。
メニューバー
MacOS X のメニューはいつも画面の一番にあります。メニューバーの内容は、現在アクティブになっている(あなたが対話している)アプリケーションによって変わります。現在アクティブになっているアプリケーションの名前が左から二番目に表示されています。
メニューバーの一番左端にはいつもアップルマークがあります。アップルマークをクリックすると表示されるメニュー(アップルメニュー)には、どのアプリケーションを使っているときにも共通して有効な項目が列挙されています。
ドック
画面の一番下にあるのは「ドック」と言い、よく使うアプリケーションや書類を登録しておき、クリックすることでそれらを開くことができます。
ドックの右のほうに仕切り線が見えますが、この線から左にアプリケーションを登録し、右には書類やフォルダを登録します。
現在動作しているアプリケーションはアイコンの下に小さな丸が表示されます。あらかじめここに登録されていなくても、動作中のアプリケーションは全てドックに表示されるので、アプリケーションの切替えをするのにもドックは使われます。
Finder
ドックの左端の顔のアイコンがありますすね。これは Finder と呼ばれるもので、これを使ってファイルの整理をしたりアプリケーションの起動をしたりできます。Finder は MacOS X における最も基本的なアプリケーションで、ログインしている間ずっと動作しています。
ドックのFinderアイコンをクリックすると、以下のようなFinderのウィンドウが表示されます。
ウィンドウ操作の基本
Finder についての説明の前に、このウィンドウを例にとって基本的なウィンドウ操作を確認しておきましょう。
ウィンドウの場所を移動するには、タイトルバーをドラッグします。
ウィンドウの大きさを変えるには、右下の部分をドラッグします。
タイトルバーの左端に以下のような三色のボタンがあります。マウスポインタをボタンの上に持って行くと以下のように表示が変わります。×のボタンをクリックすると、ウィンドウを閉じます。-のボタンをクリックすると、ウィンドウがアイコン化され、ドックに格納されます。+のボタンをクリックすると、ウィンドウの大きさが最適化されます。
ファイル操作の基本
Finder ウィンドウではファイルやフォルダをドラッグして別のフォルダに移動したり、ゴミ箱(ドックの右端にあります)へドラッグして削除したりすることができます。
- ファイルやフォルダを移動するには、アイコンを別のフォルダにドラッグ・アンド・ドロップします
- ファイルやフォルダを削除するには、アイコンをゴミ箱にドラッグします
【注意】ゴミ箱にドラッグしたファイルは、それだけで無くなるわけではありません。Finder メニューの「ゴミ箱を空にする」を選んで始めて完全に削除されます。
- ファイルやフォルダをコピーするには、オプションキーを押しながら、他のフォルダへドラッグします。
- 新しいフォルダを作るには、メニューで「ファイル」→「新規フォルダ」を選びます。
- ファイルの名称を変更するには、変更したいファイルをクリックして選択し、エンターキーを押します。もしくは、クリックして選択した後、(ダブルクリックにならない程度の間隔をおいて) ファイル名称の部分をもう一度クリックします。
Finderウィンドウ上に表示されているアプリケーションを起動するには、アイコンをダブルクリックします。アプリケーションをドックに登録したい場合はそれをドックにドラッグするだけです。
文書ファイルをダブルクリックすると、それを作ったアプリケーションが起動し、その文書が開かれます。違うアプリケーションで開きたい場合は、文書ファイルをアプリケーションアイコン(ドック上のでもFinderウィンドウ上のでもどちらでもよい)にドラッグアンドドロップします。また、文書ファイルをコントロールキーを押しながらクリックすると、その場でメニュー(コンテキストメニューと言います)が開きますので、その中の「このアプリケーションで開く」を使う事もできます。
ホームフォルダ
コンピュータ上のどこにでもファイルを保存できるわけではありません。利用者のホームフォルダが定められており、基本的にはこの中にしかファイルを保存することはできません。デスクトップや「書類」フォルダに入れると、このホームフォルダの中に保存されます。
iMacのホームフォルダは、パフォーマンス上の利用から各iMacのハードディスク上に作られるので、別のiMacではすぐに参照することができません。
デスクトップ右上に各自の名前がついたディスクアイコンがあります。このディスクは、HUC11システムのホームディレクトリ(メディアセンターのファイルサーバ上にあり、ICE Windows や ICE Linux でも利用されている)を示しており、この中に保存したファイルはどの iMac からでも参照できます。